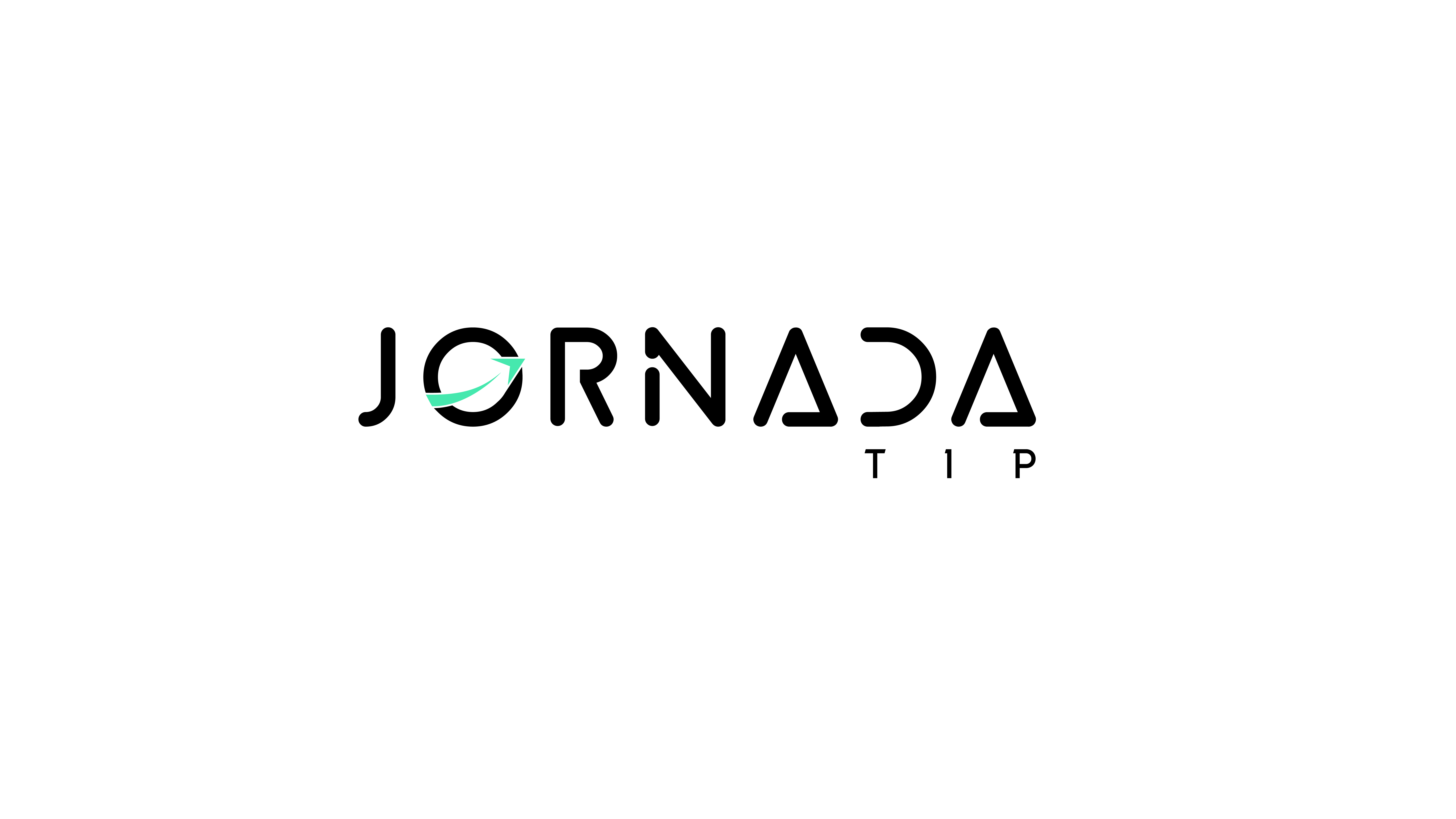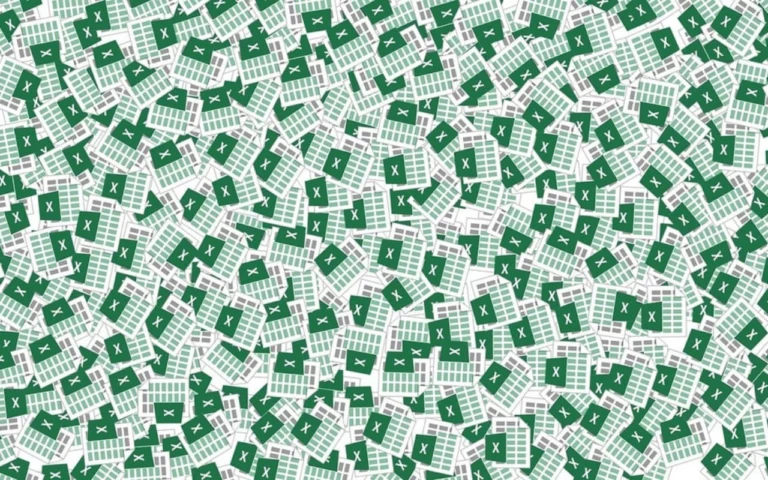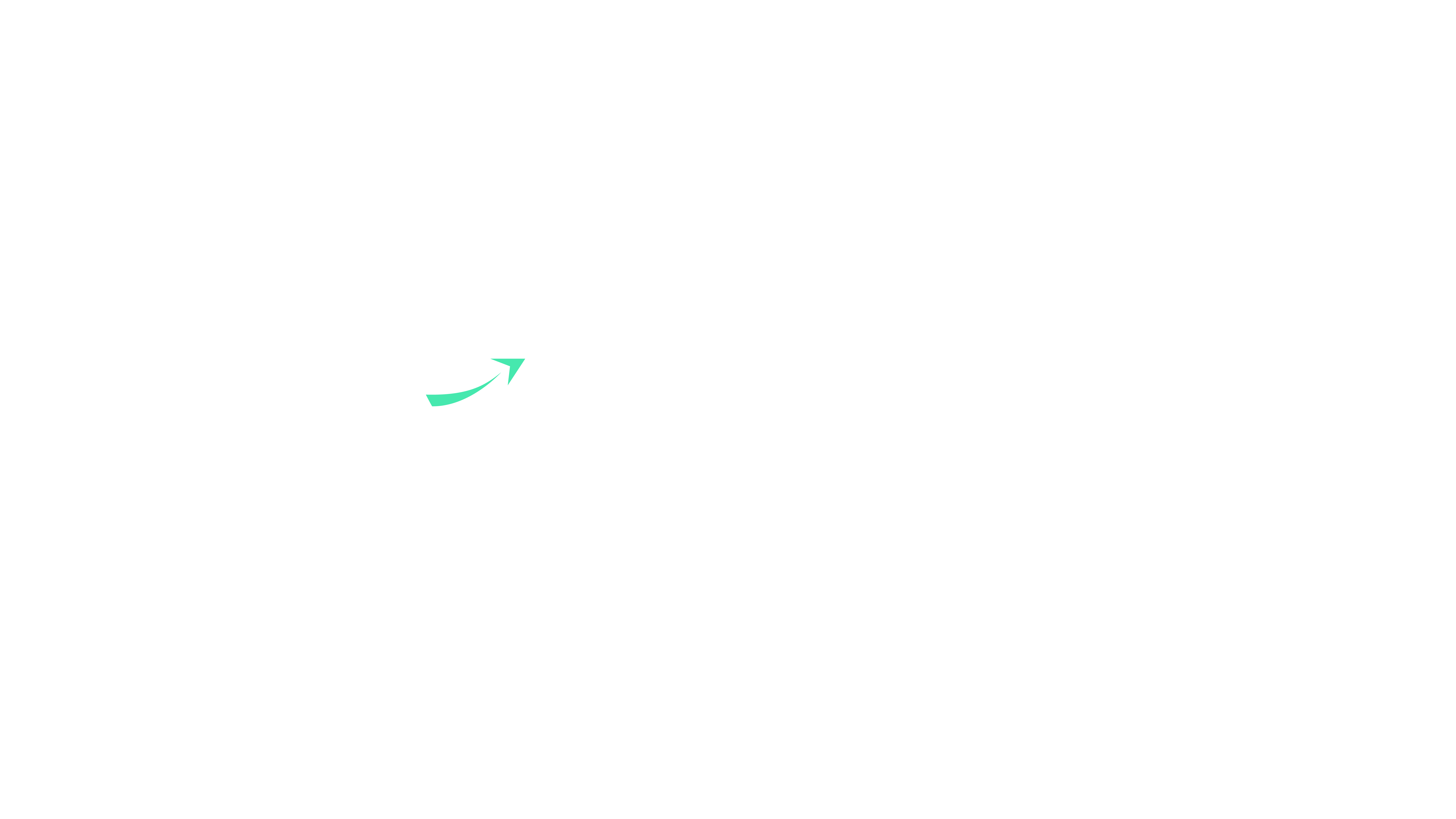No cenário digital atual, diversas ferramentas certamente proporcionam soluções práticas para o nosso dia a dia, seja no trabalho ou nas redes sociais. Por isso, neste artigo, abordaremos um tutorial essencial: como criar caixa de seleção no Excel, uma funcionalidade útil para organizar dados e listas interativas de forma eficiente. Além disso, este guia é fácil de seguir e oferece uma abordagem prática para melhorar sua produtividade, seja no gerenciamento de tarefas ou na organização de informações.
Parte 1: Como Criar Caixa de Seleção no Excel
O Excel é amplamente reconhecido como uma das ferramentas mais versáteis para a organização de dados e planilhas. Além disso, ele possibilita o gerenciamento de projetos, o acompanhamento de tarefas e, até mesmo, a criação de listas interativas. Uma das funções que podem otimizar esse processo é como criar caixa de seleção no Excel, que permite marcar ou desmarcar itens conforme necessário, tornando o controle de informações mais eficiente.
Por que Usar Caixa de Seleção no Excel?
As caixas de seleção no Excel são uma funcionalidade poderosa para quem deseja organizar e controlar o progresso de diversas atividades. Além disso, elas oferecem praticidade em diferentes contextos, como:
- Gerenciamento de tarefas: Acompanhe tarefas concluídas de maneira prática.
- Controle de inventário: Facilite a verificação de itens comprados ou verificados.
- Checklists: Ideal para listas de compras, atividades ou qualquer tipo de acompanhamento.
Com como criar caixa de seleção no Excel, você pode personalizar suas planilhas para atender às suas necessidades específicas de maneira fácil e eficaz.
Passo a Passo para Criar Caixa de Seleção no Excel
Se você deseja inserir uma caixa de seleção na sua planilha, siga este guia simples:
Ativar a Aba Desenvolvedor
Para criar uma caixa de seleção, primeiro é necessário habilitar a aba “Desenvolvedor” no Excel, que oferece ferramentas para controles interativos.
- Clique em “Arquivo” no Excel.
- Em seguida, vá em “Opções”.
- Na janela de opções, selecione “Personalizar Faixa de Opções”.
- Marque a caixa “Desenvolvedor” e clique em “OK” para ativá-la.
Inserir a Caixa de Seleção
- Vá para a aba “Desenvolvedor” que foi habilitada.
- No grupo “Controles”, clique em “Inserir”.
- Selecione “Caixa de Seleção” em “Controles de Formulário”.
- Clique na célula onde deseja inserir a caixa de seleção. A caixa será criada e poderá ser movida conforme necessário.
Personalizar a Caixa de Seleção
- Para editar o texto ao lado da caixa, clique com o botão direito do mouse e selecione “Editar Texto”.
- Personalize a descrição da caixa conforme sua necessidade.
Vincular a Caixa de Seleção a uma Célula
- Clique com o botão direito na caixa de seleção e escolha “Formatar Controle”.
- Na aba “Controle”, insira a referência da célula no campo “Vincular à célula” (exemplo: B2).
- Agora, sempre que marcar ou desmarcar a caixa de seleção, a célula vinculada exibirá “VERDADEIRO” ou “FALSO”, permitindo a automação de fórmulas.
Essa funcionalidade oferece uma maneira prática de simplificar o controle de tarefas e dados, seja para acompanhar a conclusão de atividades ou organizar grandes volumes de informações. Portanto, aprender como criar caixa de seleção no Excel pode trazer um impacto positivo na sua produtividade, especialmente em tarefas que demandam monitoramento contínuo.
Você também pode gostar de:
Impressão 3D na Indústria: Potencial de Mercado e Impacto Futuro