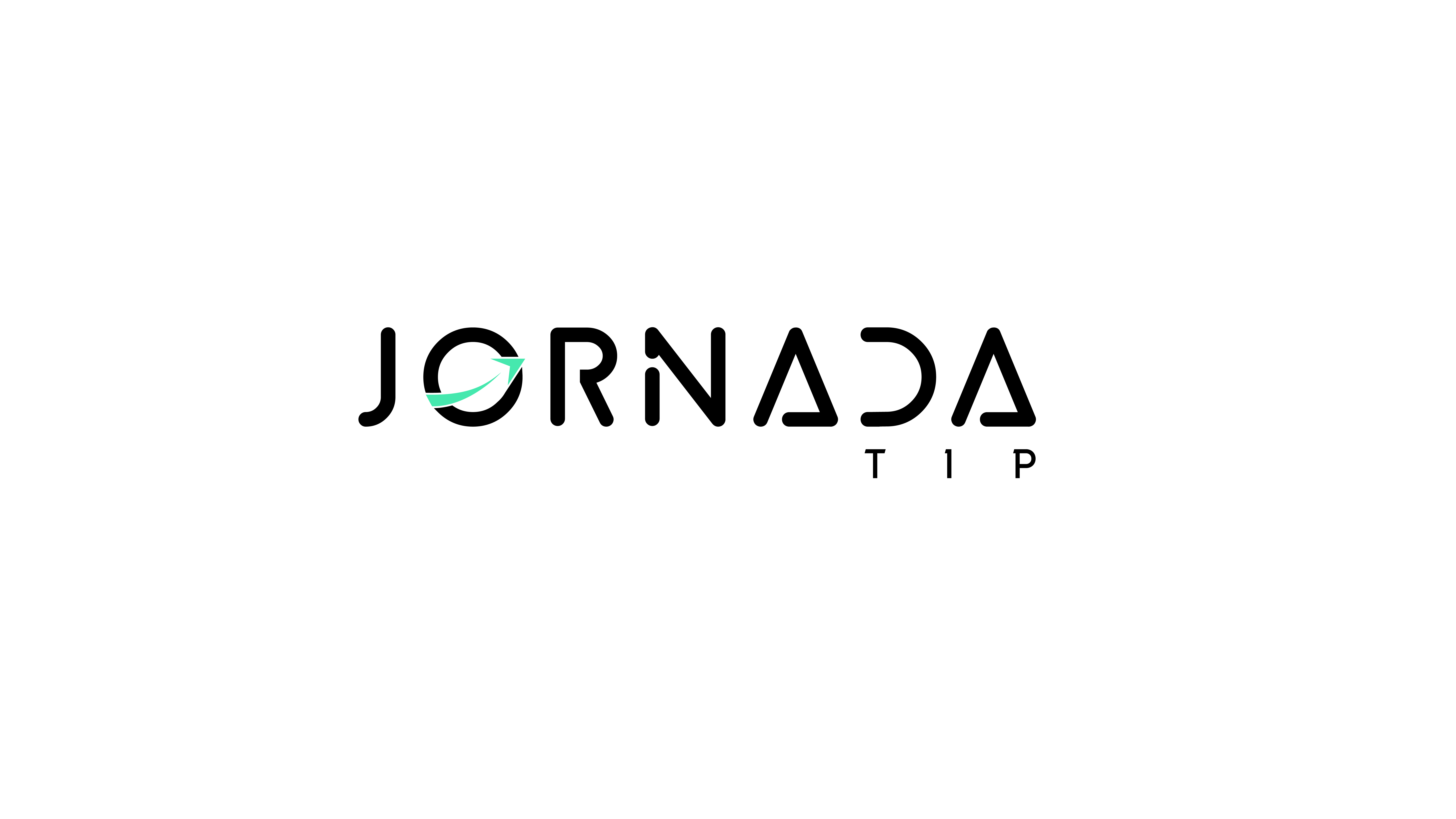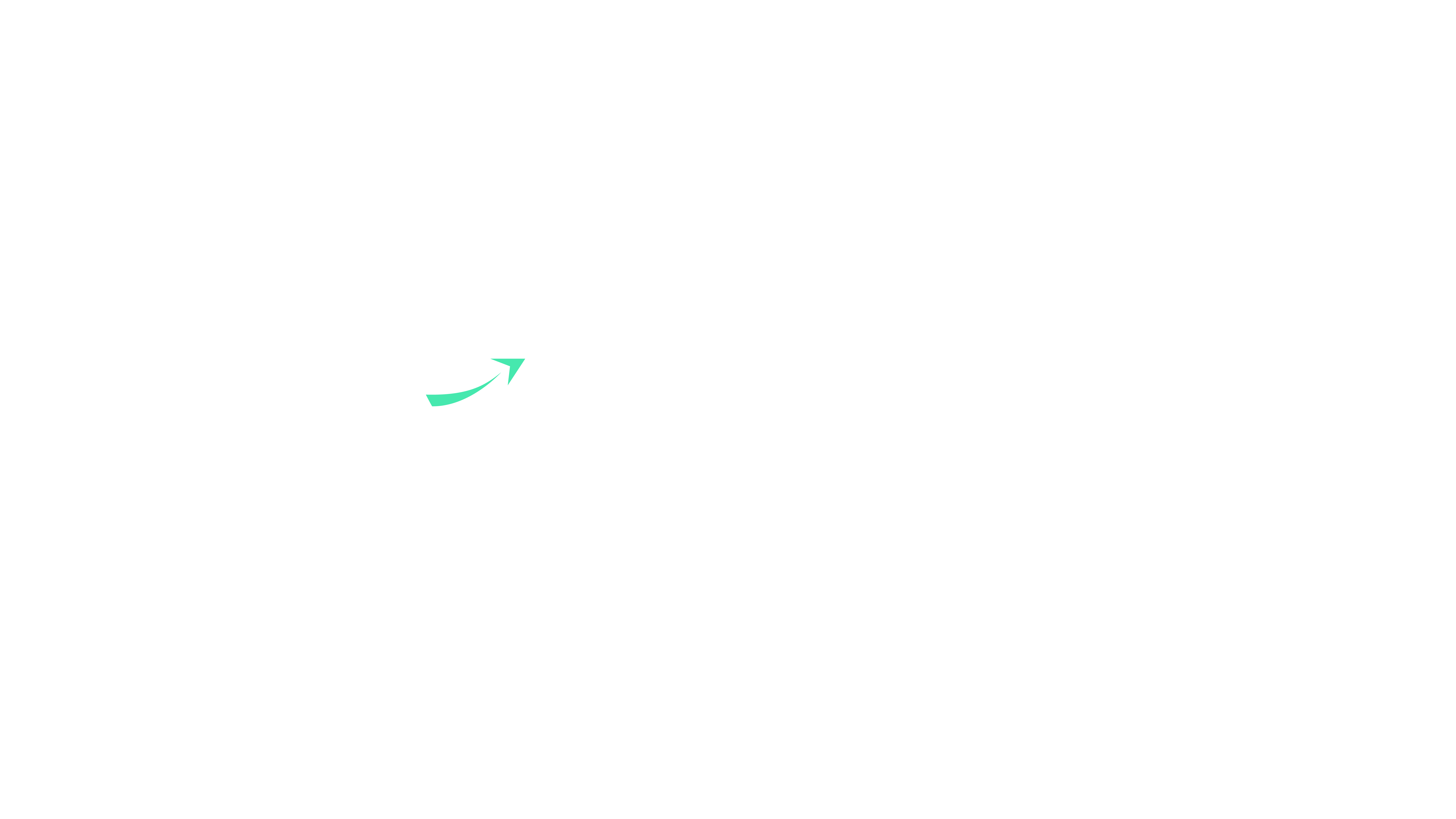O WhatsApp é, sem dúvida, uma das ferramentas de comunicação mais amplamente utilizadas em todo o mundo. Portanto, é crucial que os usuários saibam como gerenciar o histórico de chamadas e, além disso, baixar fotos e vídeos diretamente do aplicativo. Para aqueles que desejam otimizar o uso do WhatsApp, este artigo aborda, de maneira detalhada, como apagar o histórico de chamadas no WhatsApp e baixar mídias no WhatsApp Web ou Desktop.
Como Apagar o Histórico de Chamadas no WhatsApp: Passo a Passo para Celular e PC
Para garantir sua privacidade e liberar espaço no dispositivo, apagar o histórico de chamadas do WhatsApp é uma ação fundamental. Abaixo, explicamos os métodos para realizar essa tarefa em diferentes plataformas, seja você usuário de Android, iPhone, ou utilize o WhatsApp Web ou Desktop.
Apagando o Histórico de Chamadas no Android
Em primeiro lugar, para apagar o histórico de chamadas no Android, siga estes passos:
- Abra o WhatsApp: Inicialmente, inicie o aplicativo no seu dispositivo Android.
- Acesse o Histórico de Chamadas: Em seguida, toque na aba “Chamadas” no topo da tela.
- Gerencie o Histórico: Logo depois, toque e segure na chamada que deseja apagar até que um menu apareça.
- Apague a Chamada: Finalmente, selecione a opção “Apagar” ou “Excluir” para remover a chamada do histórico.
Além disso, se desejar apagar todo o histórico de chamadas, siga este procedimento:
- Toque nos Três Pontos: No canto superior direito da tela, toque no ícone de três pontos.
- Selecione “Limpar Histórico de Chamadas”: Confirme a exclusão de todas as chamadas.
Apagando o Histórico de Chamadas no iPhone
Por outro lado, se você utiliza um iPhone, o processo para apagar o histórico de chamadas do WhatsApp é ligeiramente diferente:
- Abra o WhatsApp: Primeiramente, inicie o aplicativo no seu iPhone.
- Acesse o Histórico de Chamadas: Em seguida, toque na aba “Chamadas” na parte inferior da tela.
- Gerencie o Histórico: Deslize a chamada que deseja apagar para a esquerda e toque em “Apagar”.
- Apague a Chamada: Confirme a exclusão da chamada selecionada.
Para apagar todo o histórico, siga os seguintes passos:
- Toque em “Editar”: No canto superior direito da tela.
- Selecione “Limpar”: E, em seguida, confirme a exclusão de todo o histórico de chamadas.
Apagando o Histórico de Chamadas no WhatsApp Web ou Desktop
Finalmente, para quem utiliza o WhatsApp Web ou Desktop, o procedimento é bastante simples:
- Acesse o WhatsApp Web ou Desktop: Inicialmente, abra o WhatsApp no seu navegador ou aplicativo de desktop.
- Vá para Chamadas: Em seguida, clique na aba “Chamadas”.
- Gerencie o Histórico: Passe o mouse sobre a chamada que deseja apagar, clique na seta que aparece ao lado dela e selecione “Excluir”.
Para apagar todo o histórico:
- Clique nos Três Pontos: No canto superior direito da tela.
- Selecione “Limpar Histórico de Chamadas”: Confirme a exclusão de todas as chamadas.
Como Baixar Fotos e Vídeos no WhatsApp Web ou Desktop
Baixar fotos e vídeos no WhatsApp Web ou Desktop é uma funcionalidade útil que permite armazenar arquivos de mídia compartilhados em mensagens do aplicativo diretamente no seu PC. A seguir, explicamos como realizar essa tarefa nas principais plataformas.
Baixando Vídeos ou Fotos no WhatsApp Web
Primeiramente, para baixar mídias no WhatsApp Web, siga os seguintes passos:
- Acesse o WhatsApp Web: Entre no site web.whatsapp.com e faça login com sua conta.
- Abra o Menu da Mídia: Acesse a conversa em que deseja fazer o download de mídia. Passe o mouse sobre o arquivo, clique na seta branca que aparece, e escolha a opção “Baixar” para salvar vídeos ou fotos no computador.
Baixando Vídeos ou Fotos no WhatsApp Desktop para Windows
Se você utiliza o WhatsApp Desktop para Windows, o processo é igualmente simples:
- Abra o WhatsApp Desktop para Windows: Primeiramente, inicie o aplicativo WhatsApp Desktop.
- Clique com o Botão Direito na Mídia: Entre na conversa desejada, clique com o botão direito em cima da mídia (foto ou vídeo) e escolha a opção “Salvar como…”.
- Defina um Diretório: Renomeie o arquivo (se necessário), defina um diretório de armazenamento e clique em “Salvar” para baixar vídeos ou fotos no PC.
Baixando Vídeos ou Fotos no WhatsApp Desktop para Mac
Por outro lado, se você utiliza um Mac, o procedimento é bastante similar:
- Inicie o WhatsApp Desktop para Mac: Inicialmente, abra o WhatsApp Desktop para macOS.
- Clique na Mídia com o Botão Direito: Acesse uma conversa, clique com o botão direito em cima da mídia e vá na opção “Salvar como…”.
- Escolha um Diretório: Renomeie o arquivo (caso queira), defina uma pasta para alocar a mídia, e clique em “Salvar” para salvar fotos e vídeos no computador.
Onde Ficam os Arquivos do WhatsApp no PC?
Após o download, muitos usuários podem se perguntar onde ficam armazenados os arquivos baixados do WhatsApp no PC. Usuários do WhatsApp Desktop para Windows e Mac têm a opção de escolher o diretório onde desejam armazenar a mídia baixada. No entanto, no WhatsApp Web, as mídias são salvas na pasta “Downloads” por padrão. Para maior controle, é possível ativar o recurso “Perguntar onde cada arquivo deve ser salvo antes de baixar” diretamente nas configurações do navegador.
Dicas e Resolução de Problemas para Baixar Vídeos e Fotos no WhatsApp
Mesmo seguindo todos os passos, alguns usuários podem enfrentar dificuldades ao tentar baixar mídias no WhatsApp. Abaixo, oferecemos soluções para problemas comuns.
Por que não Consigo Baixar um Vídeo do WhatsApp pelo PC?
Problemas ao baixar um vídeo do WhatsApp pelo computador podem ser causados por diversos fatores, como erros de conexão ou permissões do navegador. Para solucionar, siga as dicas abaixo:
- Download de vídeo desabilitado: Primeiramente, verifique e ative a configuração nos ajustes de permissões do navegador.
- Download automático de vídeos desativado: Carregue o arquivo manualmente para habilitar a opção “Baixar”.
- Problemas de conexão: Certifique-se de que a conexão com a internet do WhatsApp Desktop ou Web está funcionando corretamente.
- Vídeo corrompido ou excluído: Verifique se o arquivo ainda está disponível e, se necessário, peça que o remetente repita o envio.
Como Baixar Vídeo do Status do WhatsApp pelo PC?
Embora não haja uma forma nativa para baixar o Status do WhatsApp pelo celular ou PC, é possível contornar essa limitação utilizando ferramentas externas. Por exemplo, você pode utilizar gravadores de tela, como a Xbox Game Bar, para capturar e salvar a atualização de Status diretamente no seu dispositivo.
Conclusão: Mantenha seu WhatsApp Organizado e Seguro
Em conclusão, manter o histórico de chamadas limpo e saber como baixar mídias no WhatsApp Web ou Desktop são práticas essenciais para gerenciar dados e preservar a privacidade. Portanto, utilize as dicas apresentadas para otimizar o uso do WhatsApp, garantindo que seus arquivos estejam sempre seguros e acessíveis. Para mais dicas e tutoriais sobre como aproveitar ao máximo o WhatsApp, continue acompanhando nosso blog!
FAQs Após a Conclusão
- Como excluir o histórico de chamadas do WhatsApp Web?
- Basta acessar a aba “Chamadas”, selecionar a chamada desejada e clicar em “Excluir”. Para limpar todo o histórico, use o menu de três pontos.
- É possível baixar várias mídias de uma vez no WhatsApp Desktop?
- Não nativamente, mas você pode baixar uma a uma rapidamente. Alguns aplicativos de terceiros podem ajudar com downloads em massa.
- Onde encontro as fotos e vídeos baixados no WhatsApp Web?
- Por padrão, os arquivos são salvos na pasta “Downloads” do seu computador.
- Por que meu WhatsApp Web não baixa mídias automaticamente?
- Pode ser necessário ativar o download automático nas configurações do navegador ou ajustar as permissões.
- Posso recuperar chamadas apagadas do histórico do WhatsApp?
- Não diretamente pelo WhatsApp, mas se você tiver um backup recente, pode restaurar o histórico de chamadas.
Você também pode gostar de:
Gerenciar o Histórico de Chamadas e Baixar Mídias no WhatsApp
Criar e Gerenciar Eventos no WhatsApp e Traduzir Mensagens em Tempo Real